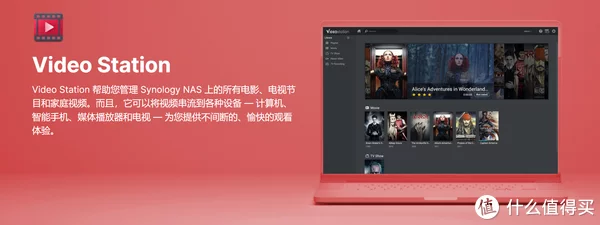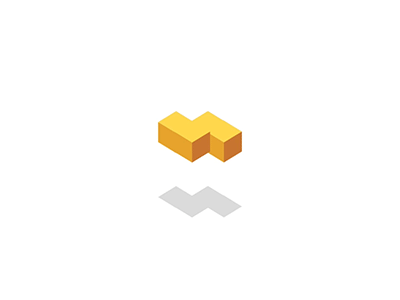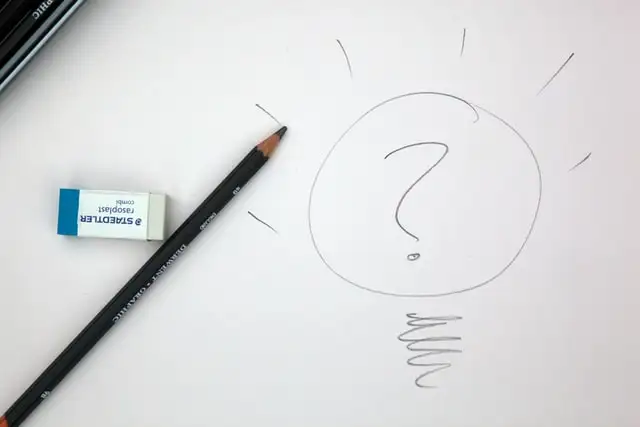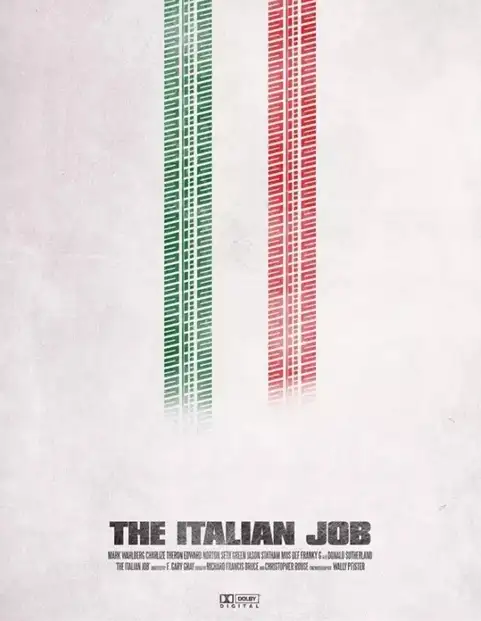2023加油!分享Photoshop生活创意海报教程!收藏
西蓝花是生活中常见的蔬菜之一,原产欧洲地中海沿岸的意大利一带,19世纪末传入中国。 像这样来源生活,最普通的素材,通过Photoshop软件,就可以合成制作出一个超乎想象的效果。
相信学习设计的读者,更能深刻领悟“艺术来源于生活又高于生活”这句话的含义。西蓝花创意合成效果,如图所示。

西蓝花创意合成效果
启动软件,新建一个空白文件,名称“西蓝花创意合成”,设置宽度1200像素,高度1200像素,分辨率72像素/英寸,其他参数默认,如图所示。把配套“素材1”文件导入,如图所示。隐藏背景层,对素材进行抠图,把白色背景去掉后效果,如图所示。
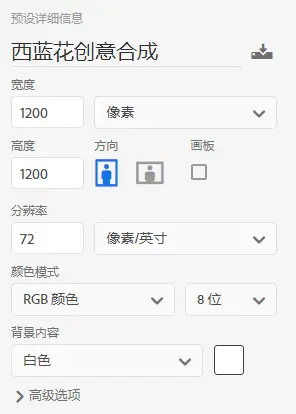
新建空白文件

打开素材

抠图后效果
背景相对比较单一的情况下,可以直接使用工具箱里的“魔术棒工具”
进行抠图去背景操作,也可以使用“快速选择工具”
来进行操作。
接下来对素材进行调色。执行“图层>新建调整图层>色相饱和度”菜单命令,调整所需要的参数效果,如图所示。调整后的素材效果,如图所示。

色相/饱和度参数设置

调整后效果
把配套 “素材2”文件导入进来,调整合适的位置和大小,如图所示。用同样的办法,对素材进行抠图,放到左下角的位置,如图所示。
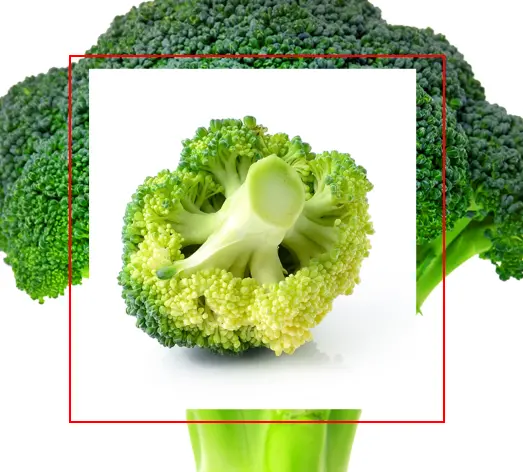
导入素材文件

调整后的效果
把配套 “素材3”文件导入进来,调整合适的位置和大小,如图所示。对素材进行抠图,放到右边考下的位置,如图所示。

导入素材

调整后效果
新建一个空白图层,使用“画笔工具”
,对“素材3”绘制投影效果,如图所示。制作出来投影,在视觉上显得两个对象有前后透视关系,如图所示。

绘制投影效果
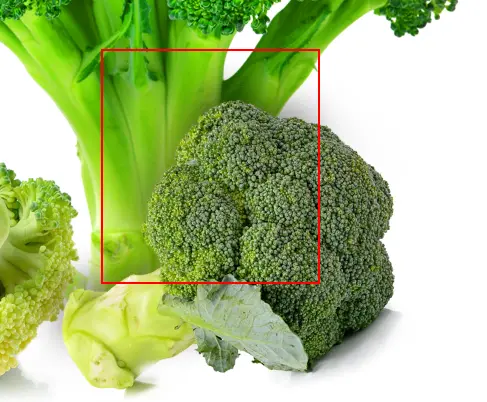
制作投影后效果
执行“图层>新建调整图层>自然饱和度”菜单命令,调整所需要的参数效果,如图所示。调整后的素材效果,如图所示。

自然饱和度参数设置
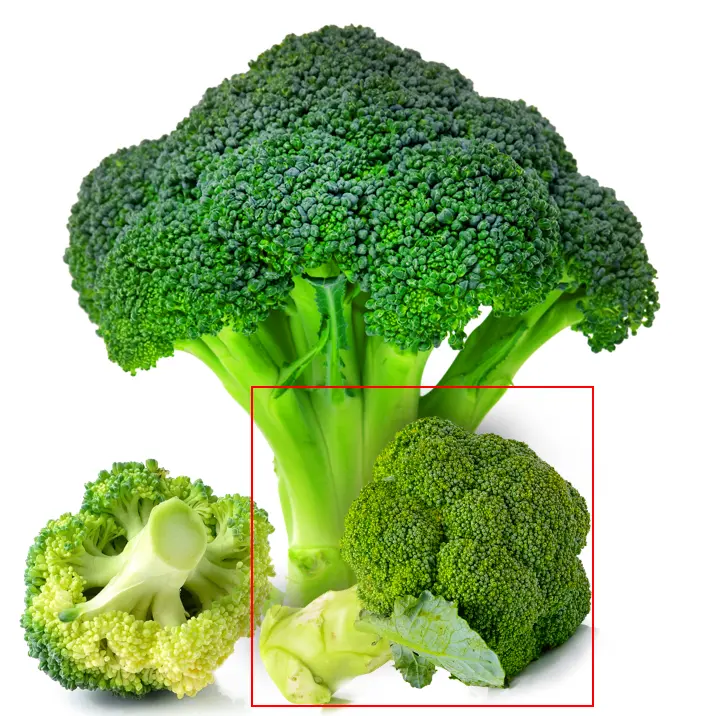
调整后效果
到这里,三个西蓝花素材已经搭建好了整个画面主要因素。在对场景进行搭建及合成时,要注意“近景”、“中景”、“远景”以及“主”、“谓”、“宾”的关系。一张好的摄影作品离不开这些基本元素,一个好的影视镜头离不开这些基本元素,同样道理,合成也是一样。
开始制作人物信息。把配套 “素材4”文件打开,如图所示。导入进来之后调整合适的位置和大小,如图所示。

打开人物素材

调整位置和大小
接下来开始制作细节。给“素材4”图层添加一个“图层蒙版”
,使用“画笔工具”
,前景色设置为黑色,把右手位置与西蓝花重叠的部位,进行处理,如图所示。新建空白图层,使用“画笔工具”
,对脚步位置,制作投影,最终效果如图所示。
调整后效果
制作投影效果
执行“图层>新建调整图层>自然饱和度”菜单命令,调整所需要的参数效果,如图所示。调整后的素材效果,如图所示。人物整体调整后,会发现身体位置太亮,使用“画笔工具”
,前景色设置为黑色,对调整的蒙版层进行绘制操作,调整后的最终效果,如图所示。
色相/饱和度参数设置
调整效果
调整最终效果
强烈建议,熟练运用了Photoshop软件之后,在对素材调色处理,一定要多用“调整图层”的方法。一方面可以通过“图层>新建调整图层”菜单来添加,另外一方面可以通过图层面板底部“创建新的填充或调整图层”
按钮添加。
最后,制作整个背景效果。新建一个空白图层,使用“渐变填充”,制作渐变背景效果,如图所示。使用“画笔工具”
,设置合适的画笔大小,对中间位置进行绘制,显示出来,如图所示。
背景效果
制作的背景效果
这种渐变背景的制作,在Photoshop软件里有多种办法,在前面章节里也有分别讲解。读者可以用个不同的方法来练习学习掌握其技巧。
接下来添加上文字效果。使用工具箱里的“横排文字工具”
,创建相对应的英文信息,调整合适的颜色,制作后的效果,如图所示。在图层面板,把图层叠加模式改为“亮光”,图层不透明度改为“80%”,调整后效果,如图所示。
创建文字信息
文字调整后效果
经过上面一系列的制作,西蓝花创意合成就制作完了,最终效果,如图所示。
最终效果
小结
从这个案例中,不难发现生活中很多不起眼的素材,拍摄的图像,发挥自己的想象,还是可以合成出来更有创意的效果。多寻找,多发现,多用心,相信进步都是一点一滴积累起来。